
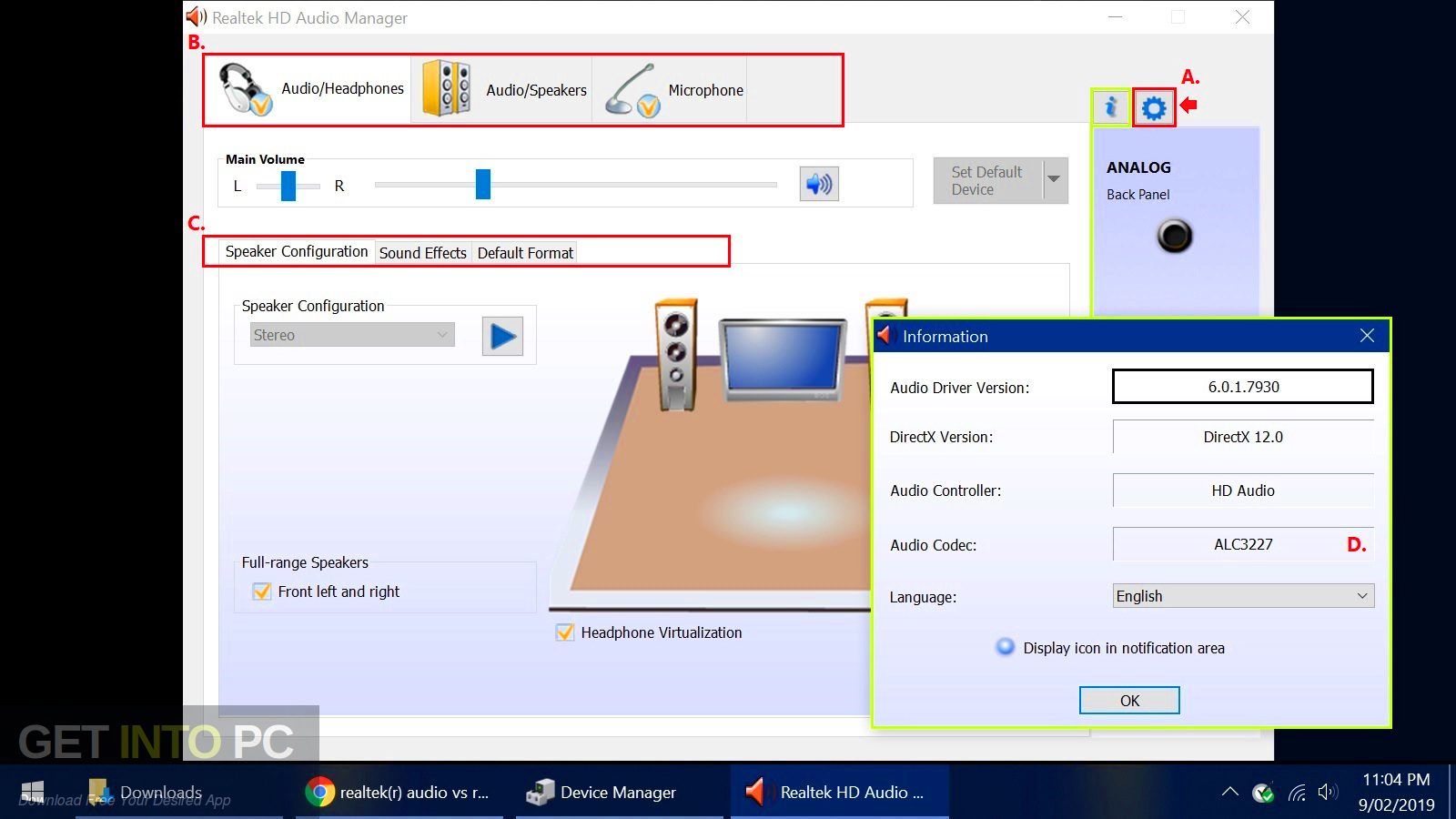
If selecting the Open file location option sends you to the C:\Windows\System32 directory, then the process is genuine, and you don’t need to do anything with it.īut if it sends you to any other location or you don’t see it, your system may have some viruses causing this issue. Right-click on the process and select the Open file location option from the menu.Ĥ. Search for the Windows Audio Device Graph Isolation process in the Processes section.ģ. Press the Ctrl + Shift + Esc keys combination simultaneously to open the Task Manager utility.Ģ. We’ve explained the process to check the same below:ġ. If it sends you to the C:\Windows\System32 path, then it’s a real process. To know whether it’s the same in your case, we suggest you check the source of the Windows Audio Device Graph Isolation process running in the Services utility.

In some cases, it’s found that a virus camouflaged the authentic Windows process and originated this problem. Check the Windows Audio Device Graph Isolation’s Source Here are some working solutions to fix the Windows Audio Device Graph Isolation high CPU usage issue. Plugged-In Headset and Other Audio Devicesįix Windows Audio Device Graph Isolation High CPU Usage.4 Windows Audio Device Graph Isolation High CPU Usage Issue Is Fixed Why Is Windows Audio Device Graph Isolation Using So Much CPU Resources?Īs per our research, these are some of the most common reasons behind the high CPU usage by the Windows Audio Device Graph Isolation process:


 0 kommentar(er)
0 kommentar(er)
